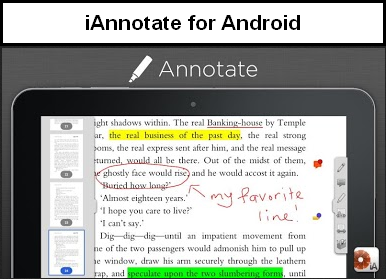David Korfhage at ED: Social Media discusses the pros and cons of Peerwise (post dated 7/29/12):
Pros: By forcing students to write their own questions, as well as explanations for the answers, Peerwise forces students to process the material more actively. Writing questions will also help prepare students for multiple choice assessments, and with proper modeling, they can also use their question writing to work on analytical thinking (and not just recall questions). The social aspects and competitive/gaming aspects could be fun for some students.
Cons: The focus on just multiple choice questions is fairly narrow, and could tend to encourage students to focus on convergent, rather than more open-ended questions. In a history class, students already tend to see the learning history as a matter of memorizing facts; used improperly, Peerwise could merely encourage that way of thinking.
Bottom line: Since I use multiple choice questions in my classes (if for no other reason than to give students practice for the multiple choice college board exams), this looks like this could be a useful tool. I have in the past encouraged students to write their own multiple choice questions as a way of studying; the social aspects of this site could make it more enjoyable for students to do that. Again, a structure well be necessary: Peerwise recommends a minimum question contribution requirement, to which I would add clear guidance about writing multiple choice questions. In particular, students need to understand that questions should not be just about memorizing facts.